釣り旅往路も終わりましたが、今回の動画撮影のその殆どをiPhoneで撮影してきました。
複数のSDカードやバッテリーの充電管理をする必要がなく、数日に及ぶ撮影の場合はとても楽なんですね。
ただ、やはり256GBという内部ストレージ容量に限定されるが故に、どこか途中でデータを外に逃す必要があり、そこがiPhoneをビデオカメラとして使う最大のネックだとも思うのです。
今回はPCを使わずに直接iPhoneから外部ストレージへデータを逃す方法を紹介したいと思います。
Contents
AirDropを使うにはPCやタブレットが別途必要

アップルデバイスの便利な機能、AirDrop。
動画データもちろん転送できる機能なんですが・・・
iPhone単体では出来ないという事と、長時間にも及ぶデータ転送の際に何故か中断されてしまうという不安定要素があるのが難点です。
ここのブログでも使っている写真なんかの転送に関しては、本当に便利な機能なんですけどね。
動画の撮影データ、それも数日にも及ぶ撮影の際には別の方法で抽出してやる必要があると感じています。
iPhoneから直接HDDにデータ転送出来れば一番良いんだけど

こうやってiPhoneに外部ストレージを繋げて使えれば理想的なんですが・・・
残念ながら無理です。
Lightningという多くの人に嫌われているであろう規格を使っているiPhoneやiPadでは、この様なデータ転送は残念ながら出来ません。
iOSの最近のバージョンになってから外部ストレージを使える様にはなっているのですが、残念ながら簡単にはいかないのが現状です。
Lightning端子は、データ転送速度が遅いだけならまだ許せるのですが、外部ストレージを安定動作させるだけの電源を供給できないのが原因みたいなんですね。
ただ、電源さえ供給することが出来るのであれば、HDDやSSDに直接データを送り込むことは可能です。
データ転送に必要なもの

物々しいんですが、こうしてやることでiPhoneからHDDへのコピーが可能になります。
スマートな運用が売りのはずのアップルデバイスなんですが、ちょっと外れたことをしようとすると逆に大変になるという典型的な例かもしれませんねw
必要なものを一つずつ紹介していきます。
Lightning USB3カメラアダプタ(Apple純正)

まずはこれ。
iPhoneのLightning端子をUSBに変換するアダプタになります。
USB端子と同時にLightning端子より充電が可能ですので、長時間に及ぶデータ転送には必須と思われます。
Amazonで調べてみるともっと安価なサードパーティ製の製品も見つかりますが、転送速度が遅い等の不具合が多くあるようですので、少々高いのですが結局後から買い直すくらいなら最初からApple純正を使いましょう。
電源供給が可能なUSBハブ

先ほど紹介したアップルのカメラアダプタのみではHDDを動かすだけの電源供給はできないようですので、このようなUSBハブを使用します。
こちらはAmazonで2000円以下で購入できます。

またSDカードリーダーも搭載しているので、SDカードのデータをHDDに転送するという操作もiPhoneから行えるようにもなるのが地味に嬉しいポイント。
外部ストレージ(HDD、SSD等)

データを転送するストレージももちろん必要になります。
今回紹介する方法を使えば、SSDでもHDDでもどちらでも問題なく動作しますのでご予算に応じて購入してください。
私は2TBと4TBのHDD、作業領域用に480GBや1TBのSSDを使い分けています。
データ保存用なら4TBを一個持って置くのがコスパが良いと思います。
モバイルバッテリーもしくはUSB電源アダプタ
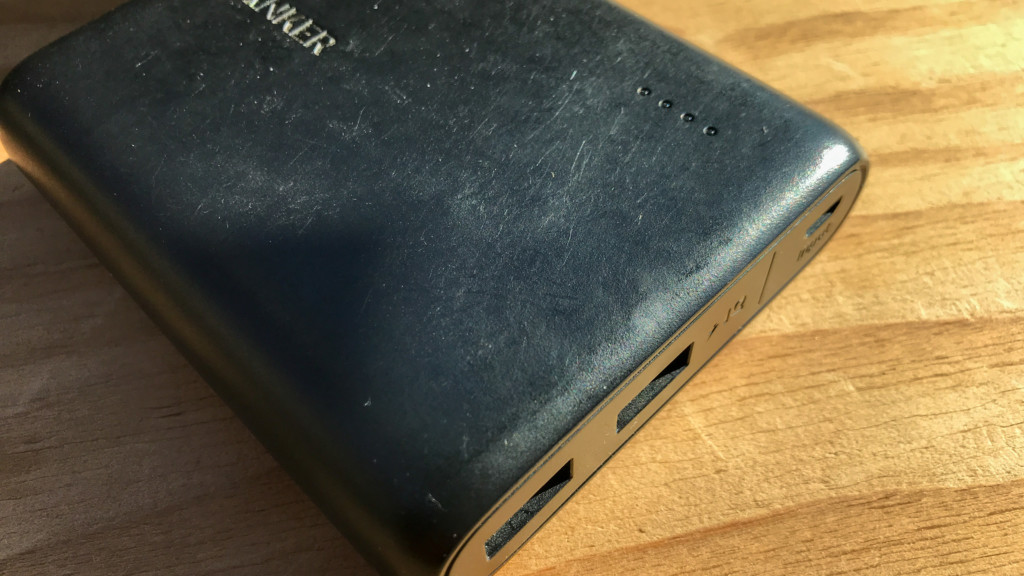
モバイルバッテリーを使うのは出先での作業を考慮して。
自宅ではUSB電源アダプタでも構いません。
USB端子は2カ所必要なので、その点ご注意ください。
各種家ケーブル類

microUSBケーブルとLightningケーブルが各一本必要になります。
電源供給用で使いますので、100均のケーブルでも多分大丈夫かと思いますが、データを扱う作業に使いますので出来れば信頼のおける製品を使うことをお勧めします。
HDDのケーブルはHDDに付属してくるので別途購入する必要はありません。
接続方法と使い方

この写真を参考に接続してください。(説明メンドクサイw)
ちょっとごちゃごちゃしていますが、一本一本繋いでいけば難しいことはないはずです。
ここで紹介したUSBハブには電源スイッチが搭載されていますので、スイッチをONにすることをお忘れなく。
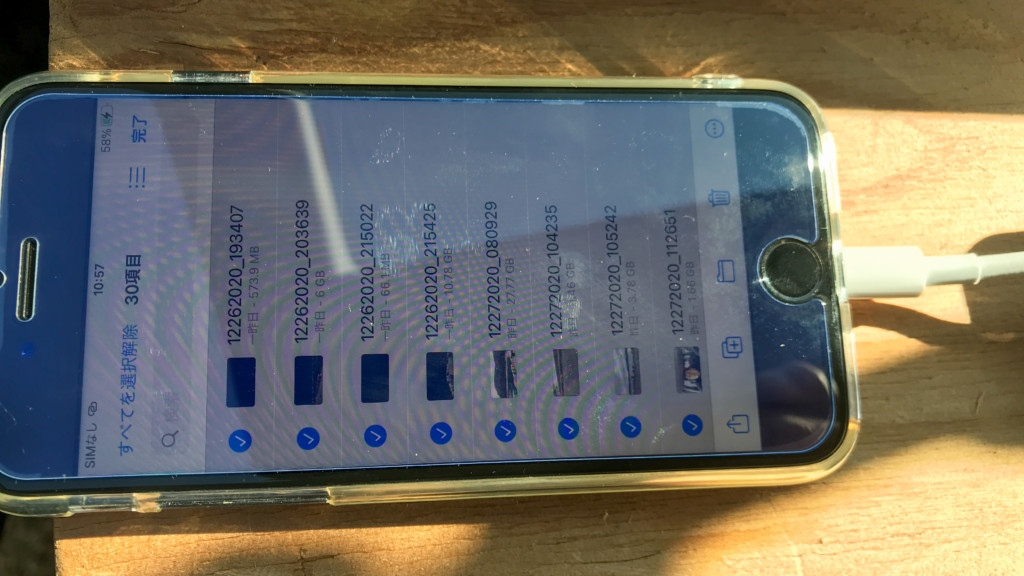
ファイルアプリでコピーさせたいファイルを選択し、コピー先のHDDのフォルダを指定すればOKです。
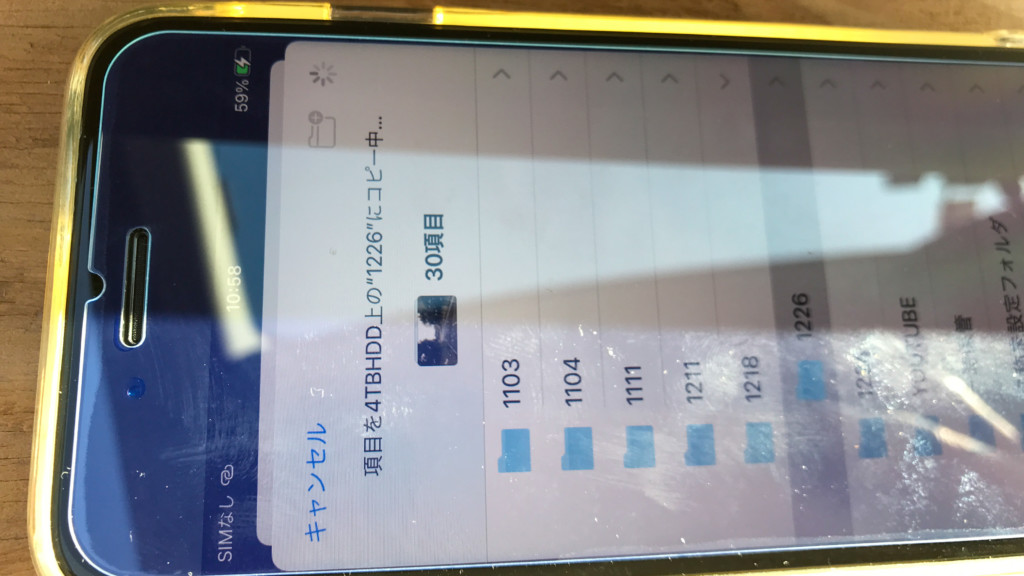
ただ、Windowsの様に転送状況が分かるような表示が出ません。
せめて残り時間が分かるだけでも助かるんですけどね。
Lightningのデータ転送速度はUSB2.0に準じますので、1分あたりおおよそ4GBの転送となるようです。(実際にはもうちょっと掛かっている印象)
ですので、200GBとかの転送となると1〜2時間は余裕で掛かってきますので時間には余裕を持って転送することをお勧めします。
なお私は時間の都合に合わせて2〜3回に分けて転送したりしています。
今のところコピペはできるのですが、カット&ペーストといった操作ができるのかが不明です。
コピーが問題なく終わったことを確認した後、iPhoneのデータは削除するようにしています。
まとめ

今回の方法はiPadでも同じように使える方法になります。
もともとiPad Proでやっていた方法になりますので。
iPhoneのカメラ性能は驚くほどの性能なのですが、いかんせんSDカードが使えずLightningという点が残念なんですよね。
また役に立ちそうな活用方法があったらここに紹介させていただこうと思います。






